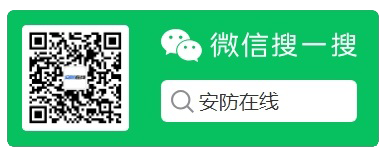如何在电脑上更改视频位置
在使用电脑观看视频时,有时候我们可能希望将视频的位置进行调整,以便更好地适应我们的需求。本文将介绍一些常见的方法,帮助您在电脑上更改视频的位置。

使用播放器软件调整视频位置
大多数播放器软件都提供了调整视频位置的功能。以下是一些常见的播放器软件及其操作方法:
1. VLC媒体播放器:打开视频后,点击“工具”菜单,选择“效果和滤镜”。在弹出的窗口中,选择“视频效果”选项卡,然后点击“几何”选项卡。在这里,您可以通过调整“旋转”、“缩放”和“位移”等参数来更改视频的位置。
2. Windows 媒体播放器:打开视频后,点击“视图”菜单,选择“增强视频效果”。在弹出的窗口中,选择“视频效果”选项卡,然后点击“几何”选项卡。在这里,您可以通过调整“旋转”、“缩放”和“位移”等参数来更改视频的位置。
使用操作系统设置调整视频位置
除了播放器软件,您还可以通过操作系统的设置来更改视频的位置。以下是一些常见的操作系统及其设置方法:
1. Windows 操作系统:右键点击桌面上的空白区域,选择“显示设置”。在弹出的窗口中,找到“多显示器”选项,并选择您想要更改视频位置的显示器。然后,点击“高级显示设置”链接,找到“位置”选项,并通过拖动滑块来调整视频的位置。
2. macOS 操作系统:点击苹果菜单,选择“系统偏好设置”,然后点击“显示”。在弹出的窗口中,选择您想要更改视频位置的显示器,并点击“排列”选项卡。在这里,您可以通过拖动显示器图标来调整视频的位置。
使用图形驱动程序调整视频位置
如果您的电脑使用了独立的图形驱动程序,您还可以通过该驱动程序来更改视频的位置。以下是一些常见的图形驱动程序及其设置方法:
1. NVIDIA 显卡驱动程序:右键点击桌面上的空白区域,选择“NVIDIA 控制面板”。在控制面板中,找到“显示”选项,并选择您想要更改视频位置的显示器。然后,在“调整桌面大小和位置”部分,选择“使用 NVIDIA 控制面板的调整大小和位置设置”,并通过拖动滑块来调整视频的位置。
2. AMD 显卡驱动程序:右键点击桌面上的空白区域,选择“AMD Radeon 设置”。在设置中,找到“显示”选项,并选择您想要更改视频位置的显示器。然后,在“调整”部分,选择“位置和大小”选项,并通过拖动滑块来调整视频的位置。
通过以上方法,您可以轻松地在电脑上更改视频的位置,以便更好地适应您的需求。无论是使用播放器软件、操作系统设置还是图形驱动程序,都可以帮助您实现视频位置的调整。
该文观点仅代表作者,本站仅提供信息存储空间服务,转载请注明出处。若需了解详细的安防行业方案,或有其它建议反馈,欢迎联系我们。