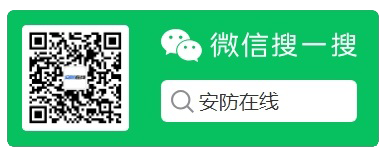海康威视XVR设置
1. 硬件连接
在进行海康威视XVR设置之前,首先需要进行硬件连接。将XVR主机与监控摄像头通过BNC线连接,确保连接稳固。同时,将显示器与XVR主机通过HDMI或VGA线连接,以便进行图像显示。此外,还需要将鼠标和键盘连接到XVR主机,以便进行设置和操作。
2. 系统初始化
当硬件连接完成后,接下来需要进行系统初始化。首先,将电源线插入XVR主机,并将其接通电源。XVR主机启动后,会自动进行系统初始化,此过程可能需要一些时间,请耐心等待。一旦系统初始化完成,XVR主机将会进入登录界面。

3. 登录设置
在登录界面,输入默认的用户名和密码进行登录。默认的用户名为admin,密码为空。登录成功后,会进入系统设置界面。为了保障系统安全,建议在第一次登录后,立即修改默认密码,并设置一个强密码。此外,还可以设置登录方式、登录超时时间等。
4. 网络设置
在系统设置界面中,找到网络设置选项。在网络设置中,可以进行IP地址的设置、端口号的设置、网络类型的选择等。根据实际需求,进行相应的设置。如果需要远程访问XVR主机,还需要进行端口映射和网络穿透设置,以便实现远程访问。
5. 存储设置
在系统设置界面中,找到存储设置选项。在存储设置中,可以设置录像文件的保存路径、录像文件的存储方式(本地存储或网络存储)、录像文件的保留时间等。根据实际需求,进行相应的设置。此外,还可以设置报警录像、定时录像等功能。
6. 视频设置
在系统设置界面中,找到视频设置选项。在视频设置中,可以进行图像参数的调整,如亮度、对比度、饱和度等。此外,还可以设置视频输出分辨率、视频输出模式等。根据实际需求,进行相应的设置,以获得最佳的图像效果。
7. 报警设置
在系统设置界面中,找到报警设置选项。在报警设置中,可以设置报警输入、报警输出、移动侦测等功能。根据实际需求,进行相应的设置。如果需要接入报警设备,还需要进行报警设备的连接和设置。
8. 远程访问设置
在系统设置界面中,找到远程访问设置选项。在远程访问设置中,可以设置手机客户端的访问、电脑客户端的访问等。根据实际需求,进行相应的设置。如果需要远程访问,还需要进行域名解析、DDNS设置等。
9. 保存设置
在进行海康威视XVR设置的过程中,每次进行设置后,都需要点击保存按钮进行保存。只有保存后,设置才会生效。在保存设置之前,建议仔细检查各项设置是否正确,以免造成不必要的麻烦。
10. 完成设置
当所有设置都完成后,可以点击退出按钮退出系统设置界面。此时,XVR主机将会进入正常的工作状态,开始进行监控和录像。如果需要修改设置,可以通过重新登录系统进行设置。
该文观点仅代表作者,本站仅提供信息存储空间服务,转载请注明出处。若需了解详细的安防行业方案,或有其它建议反馈,欢迎联系我们。