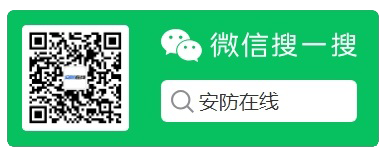使用 Aview 摄像头的步骤
1. 准备工作
在使用 Aview 摄像头之前,首先需要确保你的设备满足以下要求:
– 一台支持 Aview 摄像头的设备,如电脑、手机或平板电脑。
– 一个可用的 USB 端口或无线网络连接。
– 安装了最新版本的 Aview 摄像头驱动程序。
2. 连接摄像头
将 Aview 摄像头连接到你的设备上。如果是通过 USB 连接,将摄像头的 USB 线插入设备的 USB 端口。如果是通过无线网络连接,确保你的设备和摄像头连接到同一个无线网络。

3. 安装驱动程序
如果你的设备没有自动安装 Aview 摄像头的驱动程序,你需要手动安装它。通常情况下,你可以从 Aview 官方网站上下载最新版本的驱动程序,并按照说明进行安装。
4. 启动 Aview 摄像头软件
在你的设备上启动 Aview 摄像头软件。在大多数情况下,你可以在桌面或应用程序列表中找到它。如果你是第一次使用 Aview 摄像头,可能需要进行一些初始设置,如选择默认存储位置和视频质量。
5. 调整摄像头设置
在 Aview 摄像头软件中,你可以调整各种摄像头设置,如亮度、对比度、饱和度等。你还可以选择不同的拍摄模式,如全景模式、夜间模式等,以满足你的需求。
6. 拍摄照片或录制视频
现在你可以开始使用 Aview 摄像头拍摄照片或录制视频了。在软件界面上,你会看到一个预览窗口,显示摄像头当前的画面。你可以点击拍照按钮拍摄照片,或点击录制按钮开始录制视频。你还可以设置定时拍摄或延时拍摄,以便更好地捕捉特定的瞬间。
7. 查看和编辑照片或视频
拍摄完成后,你可以在 Aview 摄像头软件中查看和编辑照片或视频。你可以对照片进行裁剪、旋转、调整亮度等操作,以获得更好的效果。对于录制的视频,你可以剪辑、添加字幕、调整音频等。
8. 导出和分享
当你满意于照片或视频的结果后,你可以将它们导出到你的设备上。在 Aview 摄像头软件中,你可以选择导出的格式和分辨率。完成导出后,你可以通过电子邮件、社交媒体或其他方式与他人分享你的作品。
9. 关闭摄像头
当你完成使用 Aview 摄像头后,记得关闭它。在软件界面上,你可以找到一个关闭按钮或退出选项。另外,你还可以拔掉 USB 连接线或断开无线网络连接。
结论
使用 Aview 摄像头非常简单,只需按照以上步骤连接、安装驱动程序、启动软件、调整设置、拍摄、查看和编辑、导出和分享,最后关闭摄像头即可。无论是拍摄照片还是录制视频,Aview 摄像头都能帮助你轻松实现。开始使用 Aview 摄像头,记录美好瞬间吧!
该文观点仅代表作者,本站仅提供信息存储空间服务,转载请注明出处。若需了解详细的安防行业方案,或有其它建议反馈,欢迎联系我们。